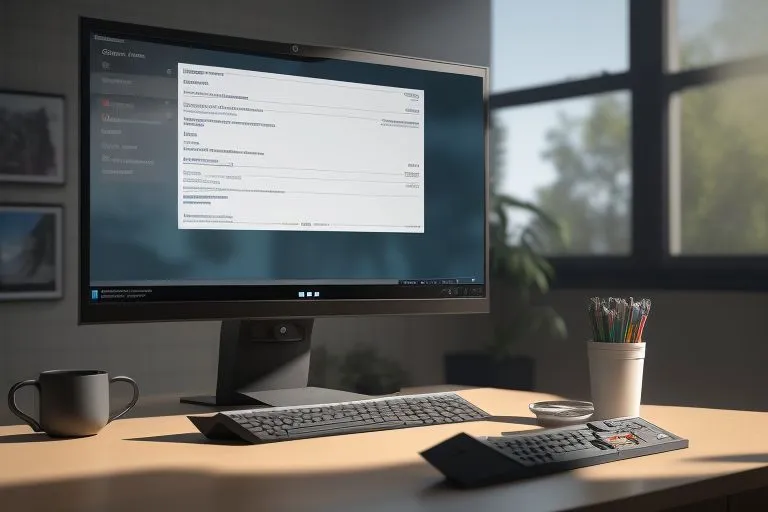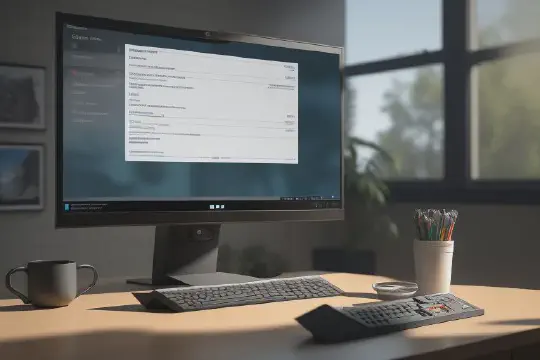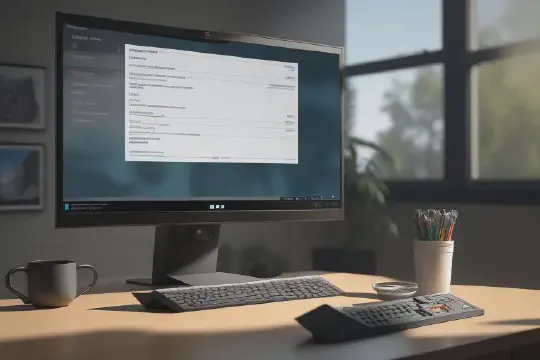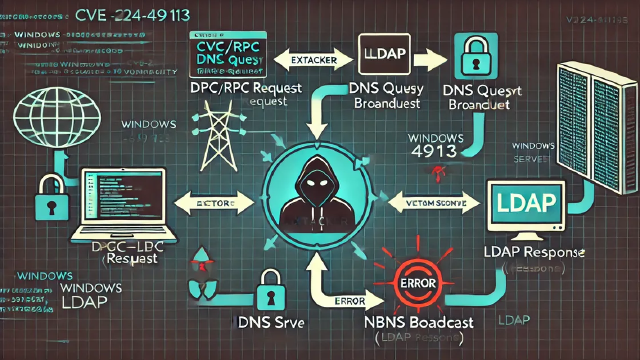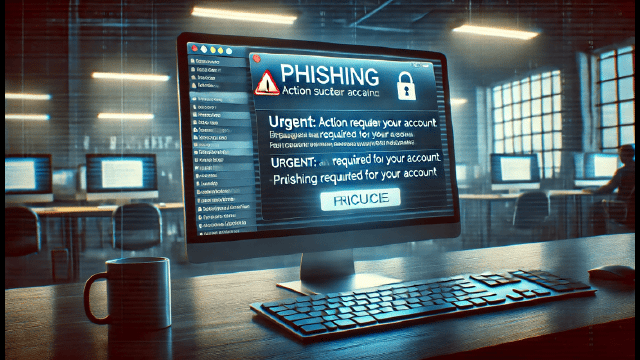Neste artigo vamos abordar de forma prática a criação e uso das MSAs no ambiente Windows. Para entender melhor sobre cada uma delas, escrevi um artigo sobre. Para ler clique aqui.
Introdução
A escolha entre sMSA e gMSA para serviços e criação de contas de AD depende de alguns fatores:
Essas questões destacam a importância das Contas de Serviço Gerenciadas (Managed Service Accounts - MSAs) como uma solução robusta para mitigar esses riscos e simplificar a administração de serviços no ambiente Windows.
Quando usar sMSA e gMSA?
sMSA (Standalone Managed Service Account) e gMSA (Group Managed Service Account) são duas opções de contas de serviço gerenciadas no Active Directory que oferecem gerenciamento automático de senhas e outros benefícios de segurança. A escolha entre elas depende de alguns fatores:
1. Escopo do serviço:
sMSA: Use quando o serviço for executado em um único servidor. gMSA: Use quando o serviço for executado em vários servidores ou se a identidade do serviço precisar ser conhecida por clientes externos.
2. Alta disponibilidade:
sMSA: Não suporta alta disponibilidade. Se o servidor falhar, o serviço será interrompido até que a senha seja redefinida manualmente. gMSA: Suporta alta disponibilidade. As senhas são replicadas entre vários servidores, garantindo que o serviço continue funcionando mesmo em caso de falha de um servidor.
3. Gerenciamento de credenciais:
sMSA: As credenciais do sMSA são armazenadas localmente no servidor e não podem ser gerenciadas centralmente. gMSA: As credenciais do gMSA são armazenadas no KDS (Key Distribution Service) e podem ser gerenciadas centralmente. Isso facilita a rotação de senhas e a recuperação de senhas em caso de perda.
4. Suporte a serviços:
sMSA: Suporta a maioria dos serviços do Windows. gMSA: Suporta a maioria dos serviços do Windows, mas nem todos. Alguns serviços mais antigos podem não ser compatíveis com gMSA.
5. Complexidade de implantação:
sMSA: A implantação do sMSA é mais simples, pois não requer configuração adicional. gMSA: A implantação do gMSA é mais complexa(não complexa) e requer a configuração do KDS.
Em resumo:
Use sMSA quando:
- O serviço for executado em um único servidor.
- A alta disponibilidade não for um requisito.
- O gerenciamento centralizado de credenciais não for necessário.
- O serviço for compatível com sMSA.
- Você deseja uma implantação simples.
Use gMSA quando:
- O serviço for executado em vários servidores ou se a identidade do serviço precisar ser conhecida por clientes externos.
- A alta disponibilidade for um requisito.
- O gerenciamento centralizado de credenciais for necessário.
- O serviço for compatível com gMSA.
- Você está disposto a investir mais tempo e esforço na implantação.
Exemplos de cenários para sMSA:
- Um serviço de web que é executado em um único servidor.
- Um agente de backup que é executado em um único servidor.
- Um serviço de impressão que é executado em um único servidor.
Exemplos de cenários para gMSA:
- Um serviço de compartilhamento de arquivos que é executado em vários servidores.
- Um serviço de email que é executado em vários servidores.
- Um serviço de banco de dados que é executado em vários servidores.
Lembre-se de que estas são apenas diretrizes gerais. A melhor escolha para o seu ambiente específico dependerá de suas necessidades e requisitos específicos.
Vamos para a prática!
Exemplo de criação de contas sMSA:
2. As contas MSAs só são gerenciadas via Powershell.
1# Se não passar o Path, ele vai pra OU default que é "Managed Service Accounts"
2New-ADServiceAccount -Name "sMSA_SRV-DC" -RestrictToSingleComputer -Path "OU=Contas de Servico,OU=Tier1,DC=XPTO,DC=COM,DC=BR"
3$serverIdentity = Get-ADComputer -Identity SRV-DC # O SRV-DC é o server que foi associado à conta de serviço, pode ser qualquer outro server.
4Add-ADComputerServiceAccount -Identity $identity -ServiceAccount "sMSA_SRV-DC"
5$smsaIdentity = Get-ADServiceAccount -Identity "sMSA_SRV-DC" -Properties HostComputers, msDS-HostServiceAccountBL
6Install-ADServiceAccount -Identity "sMSA_SRV-DC"
7Test-ADServiceAccount "sMSA_SRV-DC"
8# Get-ADServiceAccount -Identity "sMSA_SRV-DC" -Properties *
9# Com o * você retorna todas as propriedades do objeto.
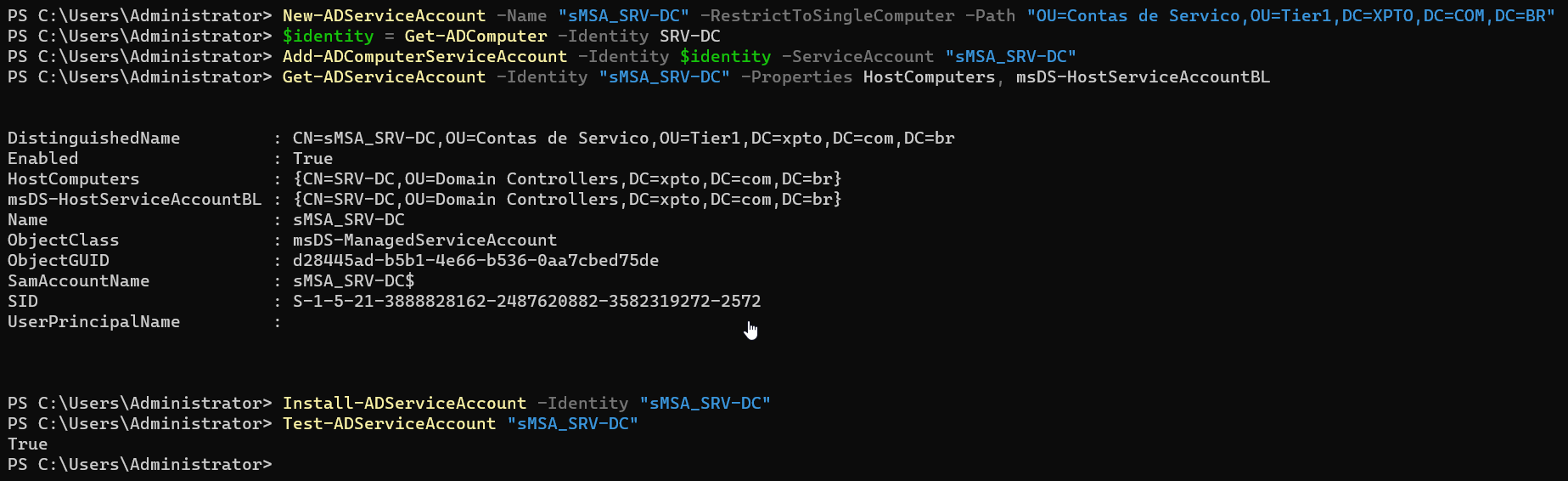
Testando a conta:
Para o teste vamos criar um arquivo whoami.bat simples.
1echo %userdomain%\%username% - %time% >> %Temp%\whoami.txt
Criando uma tarefa agendada via powershell.
1$trigger = New-ScheduledTaskTrigger -Once -At (Get-Date) -RepetitionInterval (New-TimeSpan -Minutes 1)
2$Action = New-ScheduledTaskAction -Execute 'C:\Windows\SYSTEM32\cmd.exe' -Argument '/c "C:\Users\joseph.climber_da\Desktop\whoami.bat"'
3$Settings = New-ScheduledTaskSettingsSet -WakeToRun
4$Principal = New-ScheduledTaskPrincipal -UserID 'XPTO\sMSA_SRV-DC$' -LogonType Password -RunLevel Highest
5Register-ScheduledTask -TaskName "Agendamento sMSA" -Action $Action -Trigger $Trigger -Settings $Settings -Principal $Principal
6Write-Output (Get-Date).ToString("d/MMM/yyyy hh:mm:ss tt"); ls


Resultado:

Exemplo de criação de contas gMSA:
2. O comando executado para replicação da KDS logo abaixo, é forçado. Em ambiente de produção, o ideal é aguardar o tempo padrão de 10h.
3. O parâmetro `-ManagedPasswordIntervalInDays 10` significa que você está definindo que a senha deve rotacionar a cada 10 dias. O padrão é a cada 30 dias.
4. O parâmetro `-PrincipalsAllowedToRetrieveManagedPassword` indica quais máquinas poderão utilizar ela. Você informa as máquinas separadas por vírgula.
Antes de se criar uma conta gMSA, é necessário criar um chave raiz chamada KDS Root Key. Ele é feito apenas uma vez por floresta.
1#Esse comando abaixo força a replicação imediata da KDS, não recomendada para ambiente em PROD.
2Add-KdsRootKey –EffectiveTime ((get-date).addhours(-10)) # usada para forçar a replicação
3Get-KdsRootKey # Verificar se foi criada
4Test-KdsRootKey -KeyId (Get-KdsRootKey).KeyId # verificar a chave
5
6# -ManagedPasswordIntervalInDays 10 só pode ser criado durante a criação da gMSA.
7# -PrincipalsAllowedToRetrieveManagedPassword: Você especifica quais máquinas podem usar essa conta, separado por vírgula.
8New-ADServiceAccount -Name "gMSA_SRVs" -DNSHostName "gMSA_SRVs.XPTO.LOCAL" -Path "OU=Contas de Servico,OU=Tier1,DC=XPTO,DC=LOCAL" -PrincipalsAllowedToRetrieveManagedPassword SRV-DC$ -ManagedPasswordIntervalInDays 10
9$identity = Get-ADComputer -Identity SRV-DC # O SRV-DC é o server que foi associado à conta de serviço, pode ser qualquer outro server.
10Add-ADComputerServiceAccount -Identity $identity -ServiceAccount "sMSA_SRV-DC"
11$smsaIdentity = Get-ADServiceAccount -Identity "sMSA_SRV-DC" -Properties HostComputers, msDS-HostServiceAccountBL
12Install-ADServiceAccount -Identity "sMSA_SRV-DC"
13Test-ADServiceAccount "sMSA_SRV-DC"
Para o meu teste com o gMSA, eu utilizei software de Gestão de AD, chamado ADManger, da Manage Engine. É um software que você é capaz de criar usuários via web de forma muito simples.

Com isso você não se preocupa com gerenciamento de senhas.
That’s it!
Referências
- Entenda O Que São Contas De Serviço E Como Usá-Las: Teoria - Parte 1
- Using a Managed Service Account (MSA or gMSA) in ADManager Plus